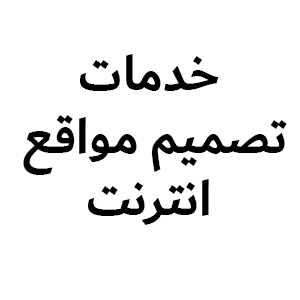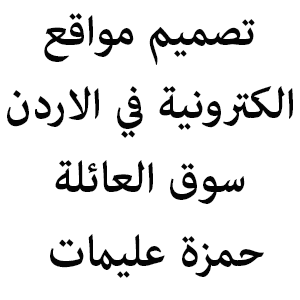تثبيت شهادة الحماية على قوقل كلاود موقع ووردبريس مجانا
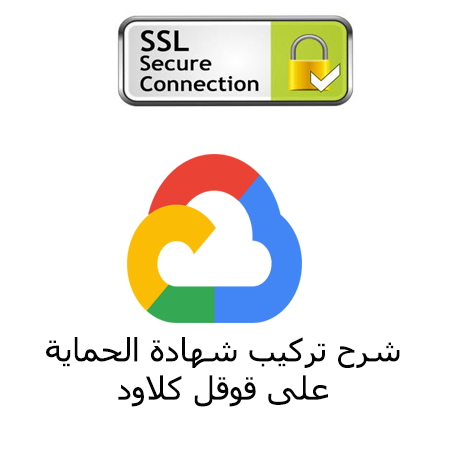
في هذه المقالة نشرح بالصور والفيديو كيفية تثبيت شهادة الحماية على قوقل كلاود مع كتابة جميع الأكواد وبتسلسل الخطوات اللازمة.
ما هي فائدة تثبيت شهادة الحماية على قوقل كلاود
تعتبر شهادة الحماية SSl المقدمة من قوقل هي أقوى أنواع الحماية، بالاضافة إلى أن قوقل تطلب من جميع المواقع توفيرها.
وبما أنك تشتريها من قوقل فهو تعزيز أقوى للشهادة، بالاضافة إلى أننا سوف نشرح كيفية تركيبها مجانا.
خطوات تثبيت شهادة الحماية
اول خطوة الذهاب إلى compute engine ثم VM instances
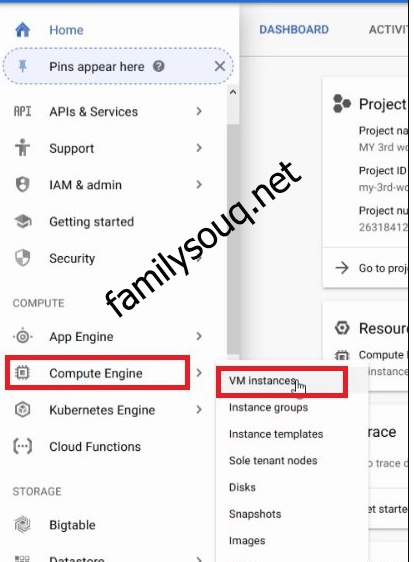
ثم نقوم بالاتصال ب ووردبريس عبر الضغط على ssh button
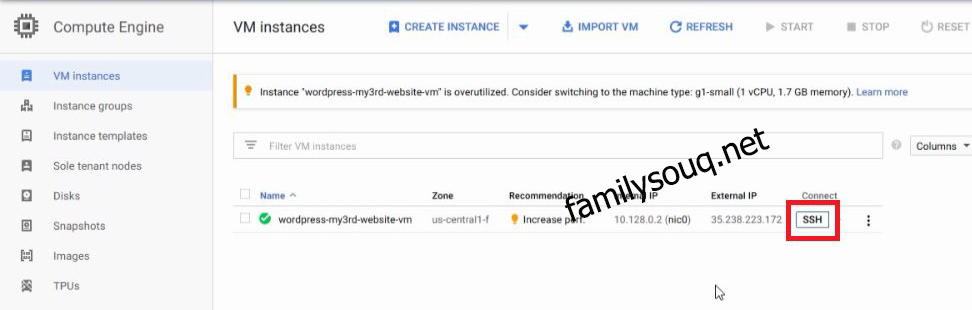
الان سوف نقوم بالاتصال ب سيرفر قوقل عبر كتابة الامر الموجود في الاسفل.
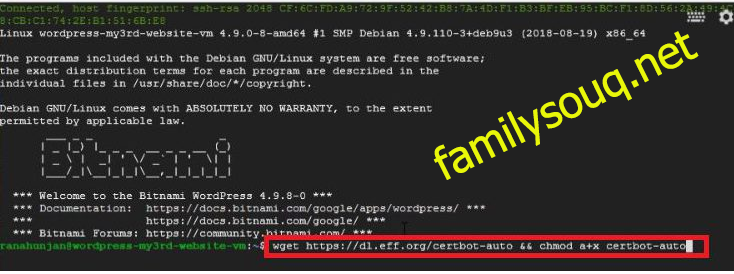
wget https://dl.eff.org/certbot-auto && chmod a+x certbot-auto
ثم اضغط Enter

الان سوف يتم تعريف شهادة الحماية SSL بأن تقوم بالتجديد بشكل تلقائي بعد التأكيد من تنصيبها.
انسخ الأمر التالي مع التأكيد على تغيير بيانات الدومين ل اسم الدومين الخاص بك.
./certbot-auto certonly --webroot -w /opt/bitnami/apps/wordpress/htdocs/ -d example.com -d www.example.com
ثم اضغط Enter

ثم اكتب y
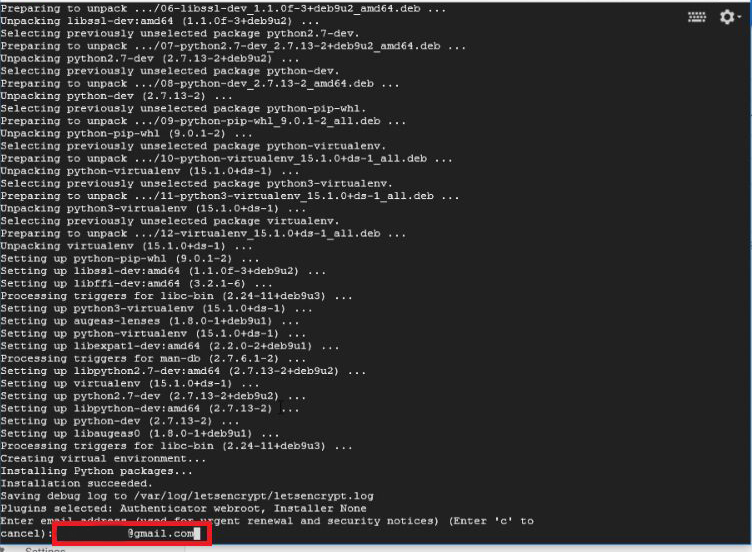
ثم اكتب ايميلك كاملا
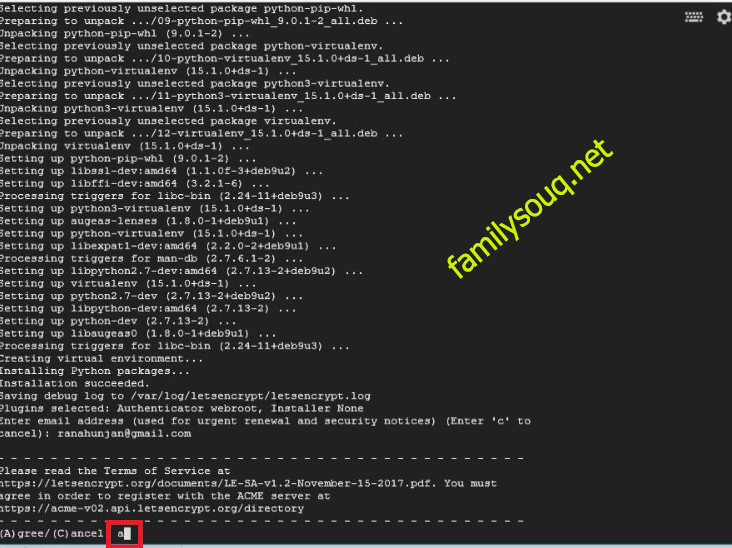
اكتب a دلالة على موافقتك على الشروط.

هذا السؤال إذا كنت ترغب في مشاركة ايميلك لديهم في القائمة البريدية، اضغط n لعدم الموافقة.
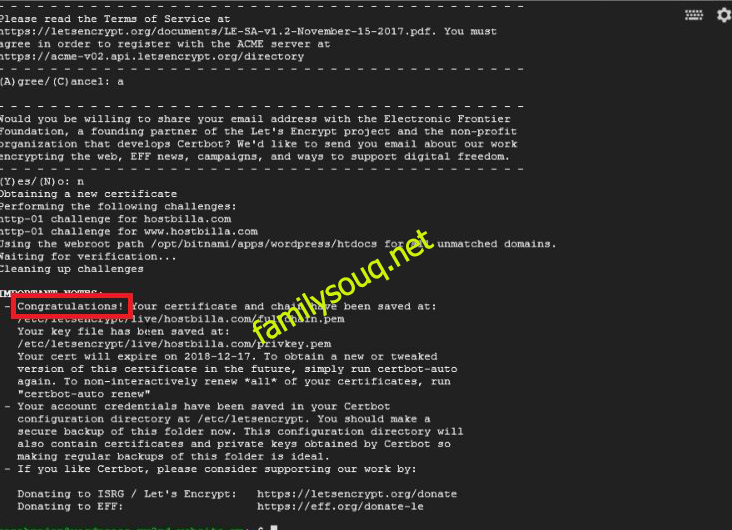
مبروك تم التفعيل بنجاح.
اختبار تثبيت شهادة الحماية
الان بعدما نجحت في تثبيت شهادة الحماية SSL علينا اختبار خيار التجديد التلقائي.

قم بكتابة الامر التالي:
./certbot-auto renew --dry-run
ثم اضغط Enter
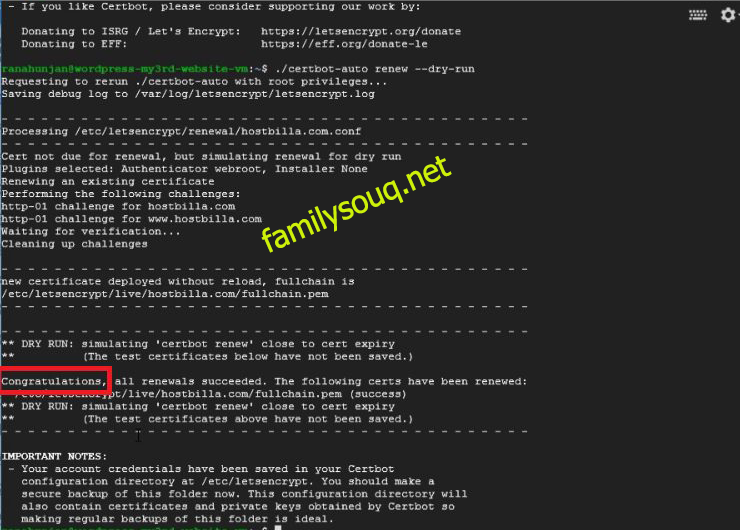
اذا شاهدت كلمة Congratulation باللون الاخضر فإن الأمر قد تم بنجاح، وإلا فإنه هناك خطأ في نسخ الأكواد، قم بالاعادة من جديد.
الان عليك انشاء crontab والتي تقوم بالتجديد التلقائي للشهادة كلما أصبح هناك حاجة للتجديد.
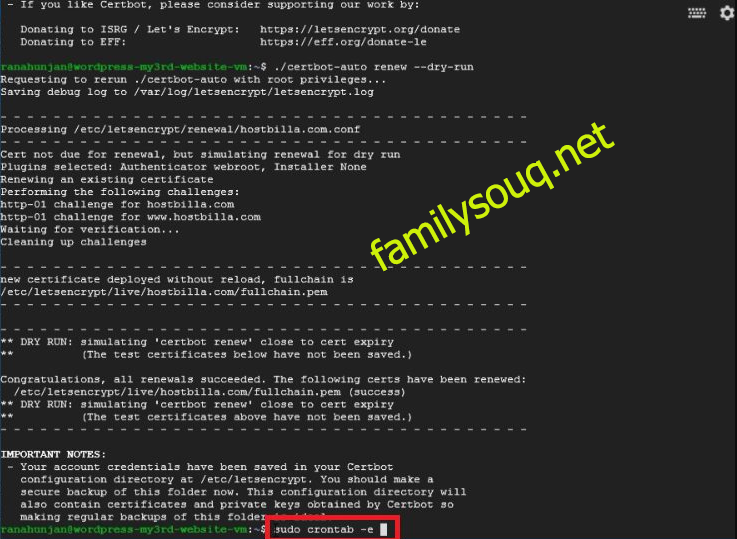
sudo crontab -e
اضغط Enter
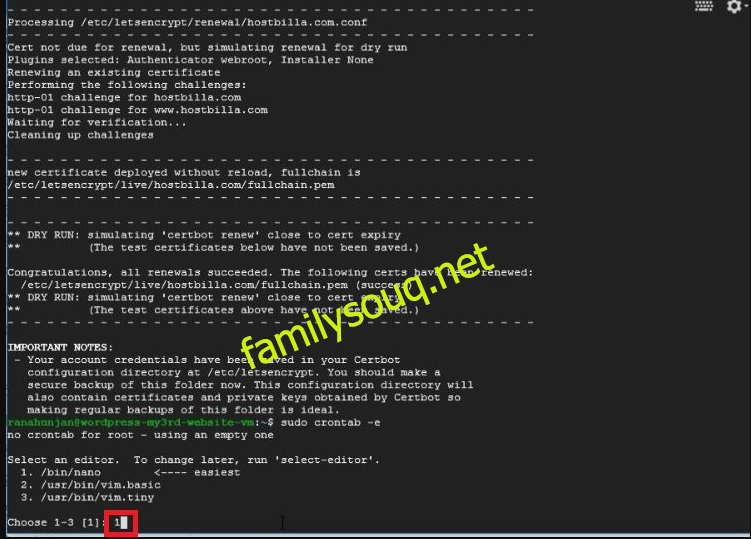
اختر محرر النصوص رقم 1 ثم اضغط Enter.
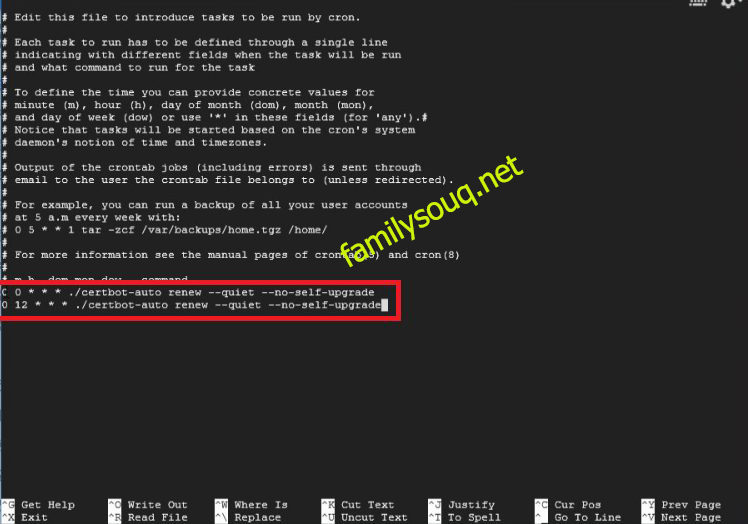
قم بالضغط على الاسهم حتى تصل لاخر سطر ومن ثم انسخ الاسطر التالية في الاسفل.
0 0 * * * ./certbot-auto renew --quiet --no-self-upgrade 0 12 * * * ./certbot-auto renew --quiet --no-self-upgrade
بعد لصق هذا الأمر ، اضغط على Ctrl + x ثم اضغط Y لنعم ، وأخيراً اضغط على Enter.
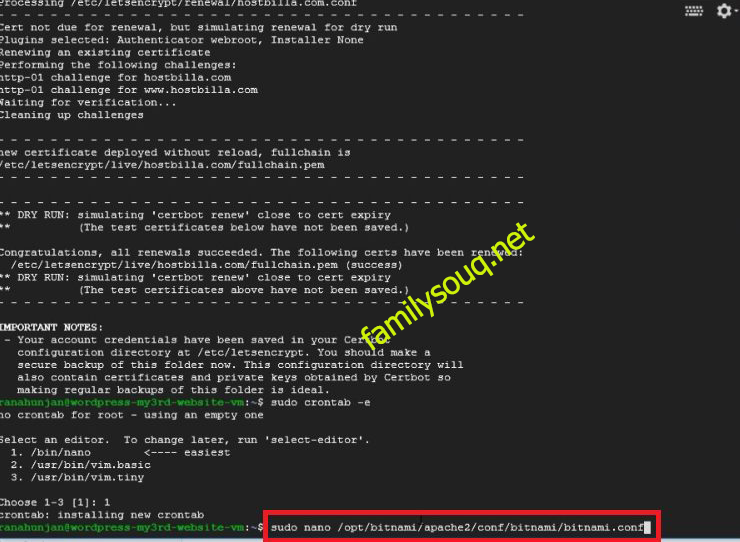
الان علينا تكوين الشهادة.
sudo nano /opt/bitnami/apache2/conf/bitnami/bitnami.conf
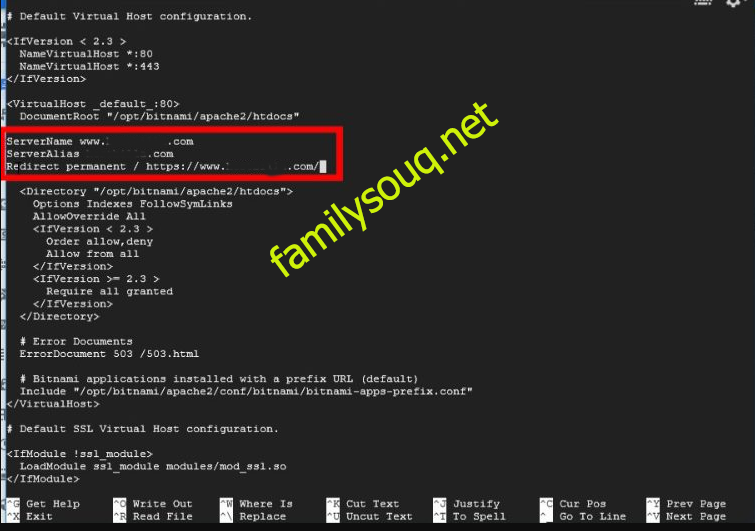
انتقل عبر الاسم للمنتصف، انظر الصورة.
انسخ الكود الذي بالاسفل، مع التأكيد على تغيير اسم الدومين لإسم موقعك.
ملاحظة: تستطيع استخدام www في الدومين أو لا حسب الرغبة، مع الافضلية بعدم وجودها.
ServerName www.example.com ServerAlias example.com Redirect permanent / https://www.example.com/
**** لا تقوم بالضغط على Enter
في هذه الصفحة نفسها ، قم بالتمرير لأسفل باستخدام مفتاح السهم لأسفل ، انتقل إلى المكان الذي ترى فيه سطرين من نص شهادة SSL (انظر الصورة).
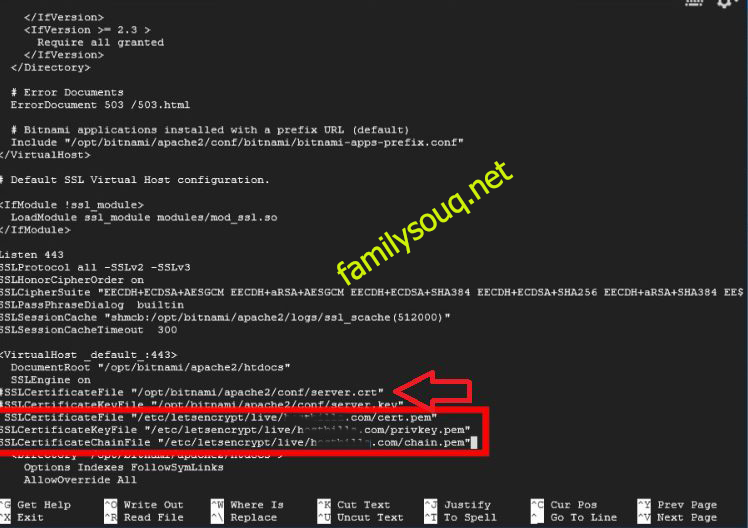
ثم الصق الأمر التالي، ملاحظة قم بتغيير اسم الدومين قبل اللصق.
SSLCertificateFile "/etc/letsencrypt/live/example.com/cert.pem" SSLCertificateKeyFile "/etc/letsencrypt/live/example.com/privkey.pem" SSLCertificateChainFile "/etc/letsencrypt/live/example.com/chain.pem"
بعد لصق هذا الأمر ، اضغط على Ctrl + x ثم اضغط Y لنعم ، وأخيراً اضغط على Enter.

في الخطوة التالية ، يجب عليك تغيير عنوان URL الخاص بموقع WordPress على الويب من ملف WP-config.
قم بتنفيذ الأمر أدناه لفتح ملف WP-config الخاص بك.
sudo nano /opt/bitnami/apps/wordpress/htdocs/wp-config.php
ثم اضغط Enter

انتقل إلى منتصف الصفحة بالضغط على مفتاح السهم لأسفل وتحديد موقع هذين السطرين من التعليمات البرمجية (انظر الصورة أعلاه)
استبدل هذين السطرين بالأمر أدناه (احذفهما وأضف أسطرًا جديدة من الأسفل)
احذف الكود
define(‘WP_SITEURL’, ‘http://’ . $_SERVER[‘HTTP_HOST’] . ‘/’); define(‘WP_HOME’, ‘http://’ . $_SERVER[‘HTTP_HOST’] . ‘/’);
ضع مكانهما
define(‘WP_HOME’,’https://www.example.com’); define(‘WP_SITEURL’,’https://www.example.com’);
لا تنسى استخدام نفس الصيغة بخصوص www.
بعد لصق هذا الأمر ، اضغط على Ctrl + x ثم اضغط Y لنعم ، وأخيراً اضغط على Enter.

الان اعادة تشغيل السيرفر عبر الامر التالي:
sudo /opt/bitnami/ctlscript.sh restart apache
مبروك تم تشغيل الحماية على موقعك الان كل ما عليك هو الخروج من صفحة الاوامر عبر كتابة الامر exit.
إذا واجهتك مشكلة وتريد أن تطلب الخدمة يمكنك الآن من خلال الرابط التالي.